Prepare graphics and images for huge billboard print sizes
Prepare Graphics and images for Huge Billboard print sizes
in this article we will talk about the process of creating and adapting graphics for big billboard advertisements, and how graphics are prepared on a computer before printing on huge print sizes.
also we will take a look on the technical problems that can be confusing for any designer during the creation of graphics for large advertisements sizes.
as well we will explain some helpful basics and techniques to follow before creating your documents for large print sizes.
Overview :
- Document size limit related to hardware performances
- Working on scaled document size
- Resolution and print quality
- Dealing with images
- Saving and export formats
1- Document size limit related to hardware performances :
Most designers and print specialists are working on Adobe softwares especially Adobe Illustrator and Adobe Photoshop to create graphics, so we will explain the maximum document size limits that you can reach with illustrator and photoshop to create good quality graphics for big print sizes and without using too much the hardware resources of your computer.
A- illustrator Cs6 Document width and height limits:
![]()
the width and height limit in Adobe illustrator CS6 is “227,54” inches , or 577,95 cm , and 16383 pixels.
and it means that you can’t create a document size of more than 18 feets or 5.70 Meters in illustrator cs6, and this is one of the limitations you should keep in mind, because logically if you set the document size to the limit in adobe illustrator you’ll figure out that the speed of your computer is going to be slower and in each time you apply any effect like shadows or glows, your computer will take a long time to render the effects.
so you should prevent this, because you can create high quality graphics for print in illustrator by working on reduced sizes or what we call “scaled size document”.
for example if you are going to create just a 6.0 x 2.0 feets Vinyl banner then you can set your document directly to the actual size with no problem , but if you are planning to create a banner or billboard that is more than 5 meters or 16 feets in width or height then surely you should work it on a reduced document size.
B- Photoshop CS6 file size limits related to computer speed:
![]()
unlike illustrator, Photoshop image pixel dimension width and height limit is 300000p.
but width and height limits in inches are related to ( the number of pixels per inch or ppi )
so if you set the resolution in Photoshop to 1ppi then you can set a maximum document size of 7620 meters which is 300000 inches in both width and height.
so we can consider that photoshop width and height limits are beyond the normal needs of any graphic designer.
but there is a limit at the level of file size or the image size, and as an advice never let your image or document size exceed more than 400 megabytes especially if you are going to work on retouching and photo manipulations, because if your document image size is more than 400 megabytes you wont be able to fastly apply modification on your image and this gonna slow down the software functionalities and your computer speed.
so try always to keep your image size under 400 megabytes in Adobe Photoshop.
Note that : on Intel Core 2 Quad 2.83 Ghz configuration, the speed of the computer start to slow down when creating a document with more than 350 Megabytes in image size.
this limitation may vary on better hardware performances, but for many reasons its a good thing to keep the size of your image in between 300 and 400 Megabytes.
to controle the image size in photoshop, simply you reduce or increase the “ppi” the number of pixels per inche of your document.
Note that : the more you increase the number of pixels per inch “ppi” the more your file size becomes larger and vice versa.
Example : in photoshop if you set the Resolution to it’s maximum which is 9999,999 ppi, the width and height of your document will be limited to 30 x 30 inches and your image size will be 335,5 Gigabytes.
2- Working on scaled document size :
After knowing the limits of the document in both Adobe illustrator, and Photoshop softwares we determine that it’s important to take into account the hardware performances before we setup the document.
And we conclude from this that graphic design for giant ads and billboards is often created in a reduced document size before we send it to print machines.
and if we are planing to work on large print sizes we should always scale down the size of the image or the document to prevent any technical ( software ,or hardware issues ) and to save time and hard disk space.
Now let’s explain how to scale down and simplify big mesurements by giving examples on how to create reduced size documents in Adobe illustrator as its a popular software among graphic designers for its vector art in which resizing does not affect resolution quality.
to have a better understanding, scaling down the document size, is an equal division of the real width and height of the billboard or the big banner you are planing to create.
Note that : if you are going to divide a 10 x 20 meters banner by the same number the resulting document size will be proportional.
Example:
10m/4 = 250cm , and 20m/4 = 500cm means that scaling down the width and height should be a proportional decreasing process or its a reduced document size Version of the original print size with the same proportions.
now to setup a scaled size document for big prints in illustrator, try to divide the real width and height of your advertisement by a number on the condition that the result of the division does not exceed “70” inches and that’s because 70 inches or 180cm is big enough as a reduced document size.
Let me give you a practical example :
to setup a scaled document size for a 4 x 8 meters billboard advertisement in Adobe illustrator:
in the New document window change the units to Centimeters then set the width to 400/5 and the height to 800/5
as a result this division is gonna give me a document size of 80 x 160 cm which is 31,5 x 62,99 inches.
i hope this was clear enough as an explanation about how to setup scaled documents in Adobe illustrator.
3- Resolution and print quality
let’s explain the relation between viewing distance and print resolution quality ( dpi ).
first take a look at the following chart.
viewing distance & minimum resolution:
Meters | feets | Print Resolution |
|---|---|---|
0.6m | 2ft | 300 dpi |
1m | 3.3ft | 180 dpi |
1.5m | 5ft | 120 dpi |
2m | 6.5ft | 90 dpi |
3m | 10ft | 60 dpi |
5m | 16ft | 35 dpi |
10m | 33ft | 18 dpi |
15m | 50ft | 12 dpi |
50m | 160ft | 4 dpi |
60m | 200ft | 3 dpi |
200m | 650ft | 1 dpi |
the above chart is showing the ideal print resolution in (dpi) to use depending on how far the printed product will be placed from the viewer.
Note : the “dpi” resolution is the number of dots per inch printed by a printer you can set “dpi” resolution in print quality settings of your printer.
to put it in a nutshell: the far the distance between the viewer and the artwork the less the resolution in “dpi” and vice versa.
so it’s important to know exactly on what height your banner will be hanging, and on what distance your work will be viewed to know exactly what the minimum or the ideal print resolution in dpi you will be using for printing.
4- Dealing with images
before we go any further, we should not confuse between display resolution which is the pixel dimension of digital images and document size measurement units ( inches, centimeters, millimeters ) the two are diffrent from each other.
you can have 2 photos of the same display dimension but when you open them in photoshop you get 2 different document sizes…. you may ask how that could be ?
the answer is because the 2 photos are not the same “ppi”
Example :
if a photo is 729p x 1029p and “72 ppi”, when you open it in photoshop you will get a document size of : 10,125 x 15,222 inches,
and if it’s “250 ppi”, when opened in photoshop you will get a document size of 2,916 x 4,384 inches.
you may ask why when the “ppi” is increased the document size decreases, and vice versa ?
well that’s because the “ppi” is the rule that determines the number of pixels per inch, and when the width and height of the pixel dimension that constructing an image is divided by the “ppi”, the result will give you the document size “width and height” in inches.
so whenever the number of pixels per inch increases, means that the inch will contain more pixels from the display resolution of an image.
so if photo dimension is 800p x 800p and the “ppi” is 400 then it’s will be divided on 2 inches of width and 2 inches of height.
also to determine what pixel dimension of image that will fit to a specific print size, you should multiply the width and height in inches by the print resolution quality in “dpi”
Example :
to determine the image pixel dimension for my “scaled document size” of 70 x 24 inches, which will be printed “12dpi”, then i will need to multiply 70 by 12 and 24 by 12 = 840p x 288p so actually the image pixel dimension will be ( 840p x 288p and 12ppi )
all these explanations and calculations we’ve been talking about is to give you a clear vision about how to prepare, choose, and ensure the quality of images for big print sizes like billboard advertisements.
so let’s consider that your choice of image can be based on the calculations and the essentials we’ve been explaining through this article but also you need to ensure that the quality and the resolution of your images is originaly big and clear to be printed on big size banners.
some advices :
the subject of your images should be crystal clear while displayed at the actual pixel size, and at least ( 2000×1300 & 72 ppi ) as a minimum or ( 4200×2800 & 300ppi ) as ideal.
Good DSLR cameras can produce good images for large print sizes.
always make sure to check the appearance of your images inside your document by checking the “Actual Size” in adobe illustrator or “Print Size” in photoshop, because what you see on your screen is what you will get after print.
5- Saving and export formats
before you export your artwork don’t forget to do the following :
Select and “Rasterize” all the images in your illustrator document.
- Expand all text layers
check the “Actual Size” to see if images are displayed clearly
check “Proof colors”
Export formats :
you can save your document as ( ai , eps , psd , tif , pdf )
also if you are going to send your work to a print company it’s important to ask them what file formats they accept.
it’s important also to tell them on what size your graphics will be printed and what kind of product you are planning to print because they may give you suggestions about what scale or size your document should be.
also please make sure to watch this video tutorial about how to setup the document and prepare images and graphics for a 20 x 32 feets , ( 6 x 9.7 meters ). billboard advertisement inside Adobe illustrator.
create billboard advertisement in Adobe illustrator | 20x32 feets :
that’s it thank you for reading this article, i hope you enjoyed while reading this topic.
and i hope this guide was helpful for you.
please make sure you follow our page on facebook and subscribe to our youtube channel to get informed each time we post new articles and tutorials.

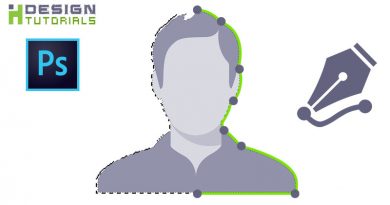


I THINK THIS IS VERY HELPFUL FOR ANY BIG PROJECT DESIGNER.
SO I ACCEPTANCE IT.
Thanks to my father who stated to me regarding this webpage,
this blog is truly awesome.