How to make a transparent image in photoshop
How to make a transparent image in photoshop
Quick guide on how to convert JPEG images into transparent PNG image in Adobe photoshop , know how to export transparent images from photoshop , and how to isolate an object from the background then export a .png image file that can be easily used in another photo.
1- in Photoshop go to File menu then click on Open.
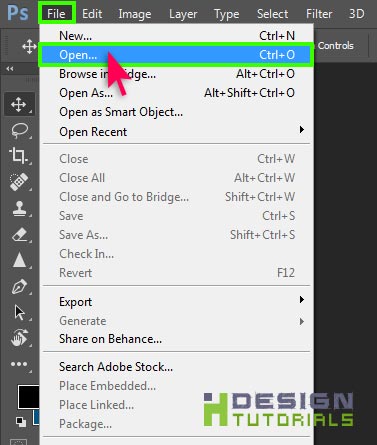
2- navigate to the folder of your image to select it then click on Open to import it in Photoshop.
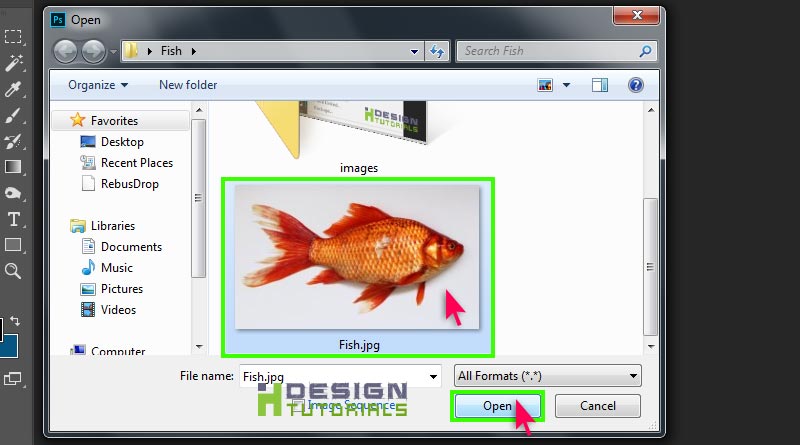
3- on the right side of the workspace go to the Layers panel then double click the image to activate the layer.
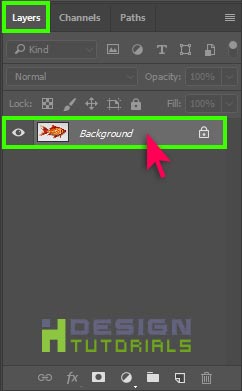
4- when the New Layer window appears rename the layer then simply click on Ok button.
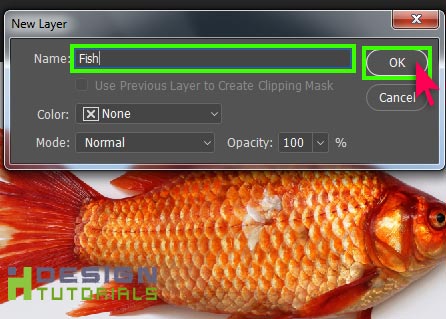
5- Now the best way to perfectly isolate an object from the background is using the Pen tool to create a path around the object to create a good selection. so , go to the Tools bar on the left and select the Pen tool or tap “P” on the keyboard.
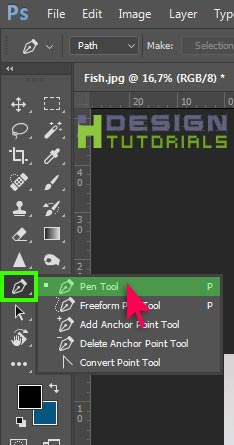
6- use the Pen tool to start placing Anchor Points around the edges of your object.
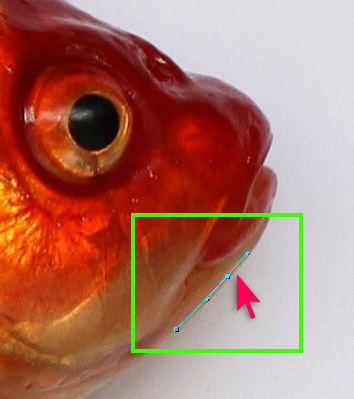
( placing Anchor Points around the edges of the subject )

( Done creating the Path around the subject )
7- on the right side of your workspace go to Paths panel then right click the layer of the path , then select Make Selection… from the drop down menu.
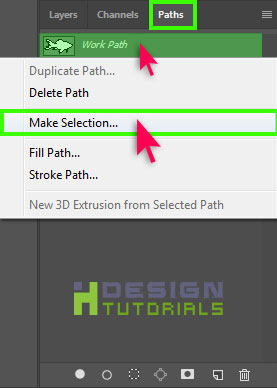
8- in the Make Selection window simply click on Ok button to proceed.
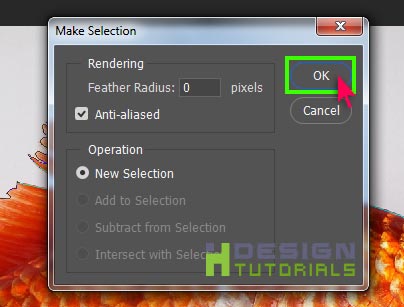

( Done making the selection )
9- Go to Select menu then choose inverse from the list or tap SHIFT+CTRL+i to inverse the selection and select the background instead , then Tap the Delete Key on the Keyboard to remove the background.
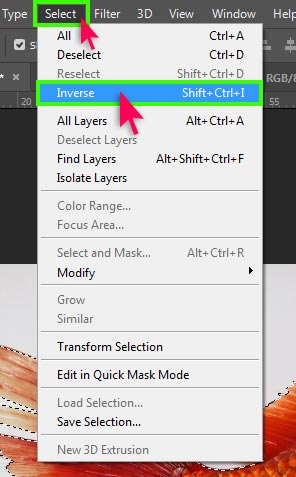

( Done Removing the Background )
10- Finally go to “File” menu “Export” then select Save for Web (Legacy)… or tap Alt+Shift+Ctrl+S on the keyboard.
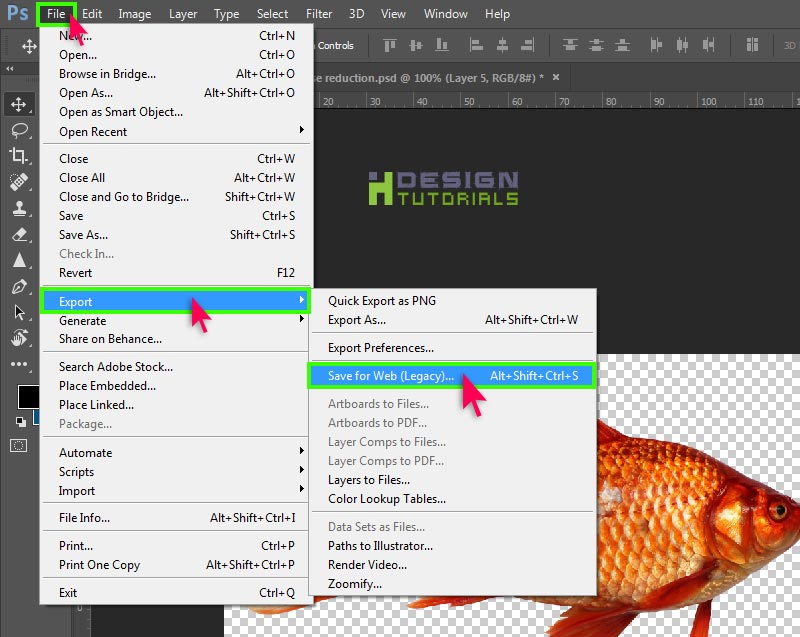
11- in the Save for Web window make sure to set the following settings :
- set the image optimization format to PNG-24
- make sure Transparency is checked
- set the Quality to Nearest Neighbor
Then click on Save to export your PNG Image file.
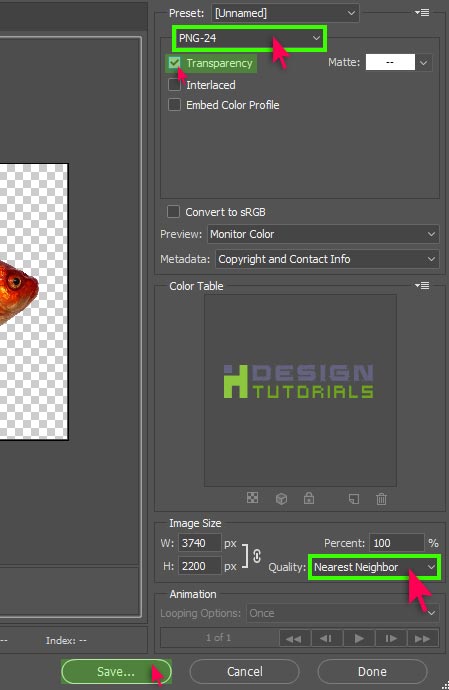
Also watch the following video tutorial to see the entire process and how to use the Pen tool to create the Selection.
i hope this Quick guide was helpful for you and please make sure you follow our page on facebook and subscribe to our youtube channel to get informed each time we post new articles and tutorials.



